Galería
fotográfica de Windows y
carpeta Imágenes
La Galería fotográfica de Windows es una
herramienta incluida con Windows que puede utilizar para ver,
organizar, editar, compartir e imprimir las fotografías
digitales (y los vídeos). Se abre automáticamente
después de importar un lote de fotografías. Para
abrirla en otro momento, haga clic en el botón Inicio,
haga clic en Todos los programas y
después en Galería fotográfica de
Windows.
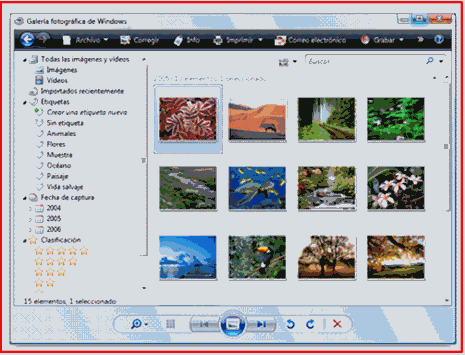
Galería fotográfica de
Windows
La Galería fotográfica de Windows
está diseñada para usarse con la carpeta Imágenes,
la ubicación de almacenamiento
principal para fotografías del equipo. Las
fotografías de la carpeta Imágenes, que incluye las
que ha importado, aparecen en la Galería
fotográfica. Para abrir la carpeta Imágenes, haga
clic en el botón Inicio, y a continuación haga clic
en Imágenes.
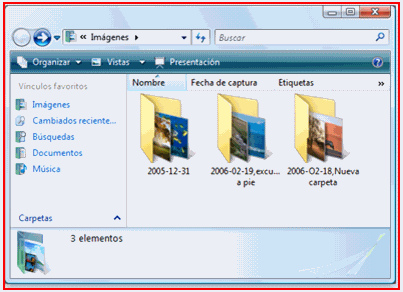
Carpeta Imágenes
La Galería fotográfica de Windows y la
carpeta Imágenes pueden hacer lo mismo en algunos casos.
Por ejemplo, puede ver e imprimir fotografías, así
como ver una presentación de las fotografías tanto
desde la carpeta Imágenes como desde la Galería
fotográfica. Por tanto, ¿cuál debería
usarse?
En general, la Galería fotográfica es el
mejor lugar para trabajar con las fotografías. Le permite
ver todas las imágenes en un único lugar, lo que
facilita su presentación por fecha, etiqueta y otros
criterios. También incluye algunas características
que no posee la carpeta Imágenes, por ejemplo, la
capacidad de reparar la exposición
y el color de una
fotografía, recortarla y quitar el efecto
de ojos rojos.
Visualización de las
fotografías
La Galería fotográfica de Windows
proporciona diversas opciones para ver su colección de
fotografías. Cuando abra la Galería
fotográfica por primera vez, verá todas las
fotografías y todos los vídeos. Para ver
sólo las fotografías, haga clic en la flecha junto
a Todas las imágenes y vídeos y, a
continuación, haga clic en Imágenes.

Haga clic en Imágenes para ver
toda la colección de fotografías
Trabajo con vistas en miniatura
La Galería fotográfica de Windows muestra las
fotografías como vistas en miniatura, versiones en
pequeño de las fotografías de tamaño
completo. Para mostrar tantas imágenes en miniatura como
sea posible, haga que la ventana Galería
fotográfica llene la pantalla haciendo clic en el
botón Maximizar.
Para cambiar el tamaño de las vistas en
miniatura, haga clic en el botón Zoom y, a
continuación, suba o baje el control
deslizante. Puede reducir las vistas en miniatura para poder
así examinar rápidamente una colección de
fotografías grande. O bien, puede ampliar las vistas en
miniatura para ver más detalles de cada fotografía.
El cambio del
tamaño de la vista en miniatura no afecta a la
versión en tamaño completo de la
fotografía.

Vistas en miniatura grandes (izquierda);
vistas en miniatura pequeñas (derecha)
Para volver a la vista original de las vistas en
miniatura de tamaño mediano, haga clic en el botón
Establecer tamaño de vista en miniatura
predeterminado.
En el caso de vistas en miniatura de tamaño
pequeño y mediano, al señalar una de ellas, se
muestra una vista previa más grande junto con información sobre la
fotografía.
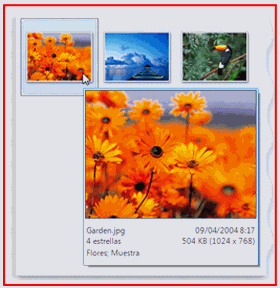
Señale una vista en miniatura para mostrar una
vista previa más grande
Girar una fotografía
Las fotografías verticales pueden aparecer de
lado en la Galería fotográfica. Puede girar estas
fotografías hacia la orientación correcta haciendo
clic en el botón Girar en el sentido opuesto a las agujas
del reloj o en el botón Girar en el sentido de las agujas
del reloj.

Vista en miniatura antes de girarse
(izquierda) y después de girarse (derecha)
Ver una fotografía en tamaño
completo
Para ver una fotografía de manera que ocupe la
mayor parte de la ventana de Galería fotográfica,
haga doble clic en la fotografía. En el lado derecho de la
ventana, el panel de información muestra
información acerca de la fotografía y le permite
agregar etiquetas a la misma (consulte "Agregar etiquetas a
fotografías" a continuación).
Para ver la vista más grande posible de la
fotografía, maximice la ventana de Galería
fotográfica. También puede cerrar el panel de
información haciendo clic en el botón de cierre
situado en la esquina superior del panel.
Para acercar parte de la fotografía, haga clic en
el botón Zoom y mueva el control deslizante hacia arriba.
Con el zoom activo, puede arrastrar cualquier parte de la
fotografía con el puntero de mano para mover la
fotografía. Para volver a la vista normal, haga clic en el
botón Ajustar a la ventana.

Imagen de tamaño completo
(izquierda); imagen ampliada
(derecha)
Para volver a las vistas en miniatura, haga clic en
Volver a la Galería.
Ver una presentación de las
fotografías
Puede ver las fotografías digitales como una
presentación en pantalla completa que se ejecuta de manera
automática. También puede elegir entre una gran
variedad de temas de presentación que incluyen
animación y otros efectos visuales. Algunos temas
presentan varias fotografías en la pantalla
simultáneamente, tal y como se muestra en la imagen
incluida a continuación.

Presentación de ejemplo
Para iniciar una presentación, seleccione las
fotografías que desee y, a continuación, haga clic
en el botón Presentación situado en parte inferior
de la Galería fotográfica. Si no selecciona ninguna
fotografía, la presentación incluirá todas
las fotografías de la vista actual.

Botón
Presentación
Durante una presentación, puede realizar una
pausa, ajustar su velocidad,
avanzar o retroceder, y elegir si las fotografías se
muestran de manera aleatoria o en secuencia. Para mostrar los
controles de presentación, pase el mouse por la
parte inferior de la pantalla. Si no aparecen los controles, haga
clic con el botón secundario en la presentación,
para que aparezca un menú.

Controles de la
presentación
Para finalizar una presentación, presione la
tecla ESC o haga clic en Salir en los controles de
presentación.
Notas
- Para ver los temas de presentación, su equipo
debe alcanzar una subpuntuación mínima de 3,0 en
la categoría de gráficos del Índice de experiencia
de Windows. Para obtener más información,
consulte ¿Qué es el Índice de experiencia
de Windows?
- Algunos temas de presentación sólo se
incluyen en Windows Vista Home Premium y
Windows Vista Ultimate.
Organización y búsqueda de
fotografías
Si utiliza la cámara digital con frecuencia,
pronto acumulará cientos o miles de fotografías en
el equipo. Las herramientas
de la Galería fotográfica de Windows pueden
ayudarle cuando necesite encontrar una fotografía concreta
de una colección.
Buscar fotografías por fecha
La cámara digital agrega a las fotografías
la fecha en la que se tomaron. La Galería
fotográfica utiliza esta información para organizar
automáticamente las fotografías por fecha. De este
modo, puede examinar las fotografías según el
año, el mes o el día en el que se
tomaron.
Para buscar fotografías por fecha, haga clic en
un año, un mes o un día en Fecha de captura en el
panel de navegación (panel izquierdo) de Galería
fotográfica. De este modo verá todas las
fotografías que se realizaron en el período de
tiempo que
seleccione.

Haga clic en un año, mes o
día para ver las fotografías de ese período
de tiempo
Para obtener más información, consulte
Buscar fotografías por fecha.
Agregar etiquetas a fotografías
Puede utilizar la Galería fotográfica de
Windows para agregar etiquetas a las fotografías; las
etiquetas son palabras o frases que sirven para describir
quién o qué hay en la fotografía, así
como el lugar donde se realizó. El etiquetado de las
fotografías sirve para facilitar su búsqueda en el
futuro, ya que puede mostrar fácilmente las
fotografías que tengan una etiqueta concreta.
Si agregar etiquetas a cada fotografía le parece
una tarea que consume mucho tiempo, puede agregar etiquetas a un
lote completo de fotografías simultáneamente. Por
ejemplo, puede agregar la etiqueta "Cumpleaños" a 20 o 30
fotografías de una fiesta de cumpleaños. Para
agregar etiquetas a fotografías, siga estos
pasos:

- En la Galería fotográfica, seleccione
las fotografías a las que desea agregar etiquetas. Para
seleccionar más de una fotografía, mantenga
presionada la tecla CTRL mientras hace clic en las
fotografías. - Haga clic en el botón Info. A
continuación, se abre el panel Info. - En este panel, haga clic en Agregar etiquetas,
escriba el nombre de la etiqueta y presione ENTRAR. La etiqueta
se agrega a todas las fotografías seleccionadas. Puede
agregar todas las etiquetas que desee.

Seleccione las fotografías y, a
continuación, escriba las etiquetas para ellas en el
panel Info
Si ya ha creado las etiquetas, no necesita escribirlas.
(Puede ver las etiquetas que ha creado haciendo clic en la flecha
junto a Etiquetas en el panel de navegación de la
Galería fotográfica.) Para agregar una etiqueta
existente a una fotografía, arrastre una o más
fotografías hasta la etiqueta, tal y como se muestra en la
imagen incluida a continuación.
Arrastre las fotografías hasta una etiqueta para
agregar la etiqueta a esas fotografías
Intente acostumbrarse a etiquetar las fotografías
inmediatamente después de importarlas. De ese modo, no
acabará con un gran número de fotografías
pendientes de etiquetar. Para obtener más
información, consulte Etiquetar fotografías para
facilitar su búsqueda y Sugerencias para organizar
fotografías.
Buscar fotografías por etiquetana vez que haya
etiquetado las fotografías en la Galería
fotográfica, será más fácil volver a
encontrarlas. Simplemente escriba la etiqueta en el cuadro de
búsqueda. De este modo, aparecen todas las
fotografías que contienen esa etiqueta. En el ejemplo
incluido a continuación, al escribir Animales, se
encuentran todas las fotografías en cuyas etiquetas
aparezca la palabra "Animales". Si alguna de las
fotografías tiene la palabra "animales" en el nombre de
archivo,
éstas también aparecerán.

Escriba en el cuadro de búsqueda para buscar la
fotografías que ha etiquetado
Si no puede recordar qué etiquetas ha creado,
haga clic en cualquier tag de la lista Etiquetas para ver todas
las fotografías que contienen esa etiqueta.

Lista Etiquetas
Para obtener más información, consulte
Buscar una fotografía en el equipo.
Corregir
fotografías
No es fácil hacer una fotografía perfecta.
Por este motivo, la Galería fotográfica de Windows
incluye herramientas muy útiles para retocar las
fotografías. Para obtener acceso a estas herramientas,
seleccione una fotografía, haga clic en el botón
Corregir de la barra de herramientas y, a continuación,
haga clic en una de las siguientes opciones del panel
Corregir:
- Ajuste automático. Optimice
automáticamente el brillo, el contraste y el color de la
fotografía. - Ajustar exposición. Ajuste manualmente el
brillo y el contraste. Consulte Ajustar el brillo y el
contraste de una fotografía. - Ajustar color. Ajuste manualmente la temperatura,
el tinte y la saturación del color. Consulte Ajustar los
colores de una
fotografía. - Recortar imagen. Recorte la fotografía para
quitar de ellas elemento prescindibles, centrarse en una parte
de la escena o cambiar sus proporciones. Consulte Recortar una
fotografía. - Corregir efecto de ojos rojos. Quite el efecto de
ojos rojos que ocasiona el flash al
reflejarse en los ojos. Consulte Quitar el efecto de ojos rojos
de una fotografía.

Una fotografía marcada para
recortar (izquierda); la fotografía después de
recortarse (derecha)
Experimente tanto como desee, ya que siempre puede
deshacer los cambios y volver a la versión original. Para
obtener más información, consulte Sugerencias para
editar fotografías.
Compartir
fotografías
Compartir las fotografías digitales significa
ponerlas a disposición de otras personas para que puedan
verlas en sus equipos. Los métodos
más habituales de compartir fotografías son
exponerlas en un sitio web y enviarlas a
través del correo
electrónico.
Sitios web para compartir
fotografías
Un modo de compartir las fotografías digitales
con otras personas es cargarlas (copiarlas) en un sitio web usado
para compartir fotografías. Los amigos y los familiares a
los que invite pueden visitar el sitio web y ver los
álbumes de fotografías. La mayoría de los
sitios usados para compartir fotografías le permiten
compartir y almacenar fotografías de manera gratuita. No
obstante, recuerde que algunos sitios eliminarán las
fotografías si no compra copias fotográficas o
regalos del sitio en un período determinado de tiempo.
Asegúrese de comprobar las políticas
del sitio.

Compartir fotografías por correo
electrónico
Otro modo de compartir las fotografías es a
través del correo electrónico. Puede utilizar la
Galería fotográfica de Windows para adjuntar
fotografías a un mensaje de correo electrónico. La
Galería fotográfica puede comprimirlas
automáticamente (reducir el tamaño de sus archivos) para
que el mensaje de correo electrónico llegue más
rápidamente y las fotografías ocupen menos espacio
en el equipo del destinatario. Las fotografías originales
no se ven afectadas.
Para enviar fotografías por correo
electrónico, selecciónelas en la Galería
fotográfica de Windows y, a continuación, haga clic
en el botón Correo electrónico de la barra de
herramientas. En el cuadro de diálogo
Adjuntar archivos, seleccione un tamaño de
fotografía (el tamaño mediano predeterminado es
normalmente adecuado) y, a continuación, haga clic en
Adjuntar.

Elija el tamaño de la
fotografía del correo electrónico
Windows abre un nuevo mensaje de correo
electrónico en el programa de
correo electrónico, que es Windows Mail de manera
predeterminada. (Para cambiar este programa, consulte Cambiar el
programa de correo electrónico predeterminado.) Las
fotografías que seleccionó se adjuntan al
mensaje.
Fotografía adjunta a un mensaje de correo
electrónico
Para enviar la fotografía, escriba las
direcciones de correo electrónico de los destinatarios,
escriba un asunto y escriba un mensaje breve. A
continuación, haga clic en Enviar. Para obtener más
información, consulte Introducción al correo electrónico y
Enviar fotografías o vídeos por correo
electrónico.
Sugerencia
- También puede enviar fotografías de la
carpeta Imágenes por correo electrónico. Haga
clic en las fotografías que desee enviar y, a
continuación, en la barra de herramientas, haga clic en
Correo electrónico.
Impresión de
fotografías
En esta sección se abordan los tres
métodos de impresión principales. Para obtener
información general sobre la impresión, consulte
Introducción a la impresión.
Uso de una impresora
doméstica
Si dispone de una impresora en casa, puede imprimir sus
propias fotografías. Las impresoras de
inyección de tinta y las impresoras con sublimación
de tintes pueden generar fotografías en color de alta
calidad cuando
se utiliza papel especial. Muchas de estas impresoras poseen
lectores de tarjetas de
memoria y
pequeñas pantallas LCD integradas que le permiten imprimir
fotografías sin utilizar el equipo.

Impresora de inyección de
tinta
Puede imprimir fotografías desde el equipo de
diversas maneras. Puede imprimir una sola fotografía,
imprimir varias fotografías en una página o
imprimir una hoja de contactos (una cuadrícula de
imágenes en miniatura que sirve como
referencia).
Para imprimir las fotografías con la
Galería fotográfica de Windows, en primer lugar,
seleccione las fotografías que desee. En la barra de
herramientas, haga clic en Imprimir y, a continuación, en
Imprimir. En el cuadro de diálogo Imprimir
imágenes, elija las opciones de impresión y, a
continuación, haga clic en Imprimir.
Para obtener más información, consulte
Impresión de imágenes: preguntas más
frecuentes.

Ventana Imprimir
imágenes
Encargo de copias fotográficas en
línea
Las impresoras domésticas resultan cómodas
y le permiten realizar copias rápidamente. Pero si desea
ahorrarse los gastos y el
tiempo que supone comprar tinta y papel, contemple la posibilidad
de usar un servicio de
impresión fotográfica en línea. Estos
servicios le
permiten cargar (copiar) las fotografías en un sitio web.
Desde ahí, puede solicitar copias fotográficas de
una gran variedad de tamaños y pagar dichas copias con una
tarjeta de crédito. Las copias fotográficas
completadas se envían a continuación por correo a
su hogar u oficina.
Una ventaja de usar los servicios de impresión
fotográfica en línea es la variedad de productos que
ofrecen. Además de las copias fotográficas
normales, puede solicitar ropa personalizada, tarjetas de
felicitación, calendarios, tazas, pósters,
almohadillas para mouse y mucho más, todo ello con las
fotografías que elija. Además, estos sitios suelen
ofrecer servicios para compartir fotos (consulte
la sección "Compartir fotografías" incluida
anteriormente).
También puede solicitar copias
fotográficas directamente desde la Galería
fotográfica de Windows o la carpeta Imágenes. Para
obtener más información, consulte Encargar copias
fotográficas en línea.
Obtención de copias fotográficas en un
establecimiento
Si desea obtener las copias fotográficas de
inmediato y no dispone de una impresora, puede llevar la tarjeta
de memoria de la cámara a un establecimiento que ofrezca
servicios de impresión fotográfica digital. Algunos
de los establecimientos que ofrecen estos servicios son tiendas
de cámaras, grandes centros comerciales e incluso tiendas
de comestibles y farmacias. Algunos establecimientos ofrecen
quioscos fotográficos con autoservicio que le permiten
editar, recortar e imprimir las fotografías en sólo
unos minutos.
Copia de seguridad de las
fotografías
Si utiliza una cámara digital, probablemente
acumulará una colección de miles de
fotografías digitales en sólo unos años.
Estas fotografías contienen recuerdos inolvidables y no se
pueden reemplazar en el caso de que se produzca un error en el
disco duro del
equipo. Por tanto, es importante realizar una copia de seguridad
de las fotografías y almacenarla en otro lugar. Puede
copiarlas en CDs o DVDs regrabables, o en un disco duro externo,
o bien utilizar un servicio de almacenamiento de archivos basado
en Internet.
Everts Garay
 Página anterior Página anterior |   Volver al principio del trabajo Volver al principio del trabajo | Página siguiente  |
